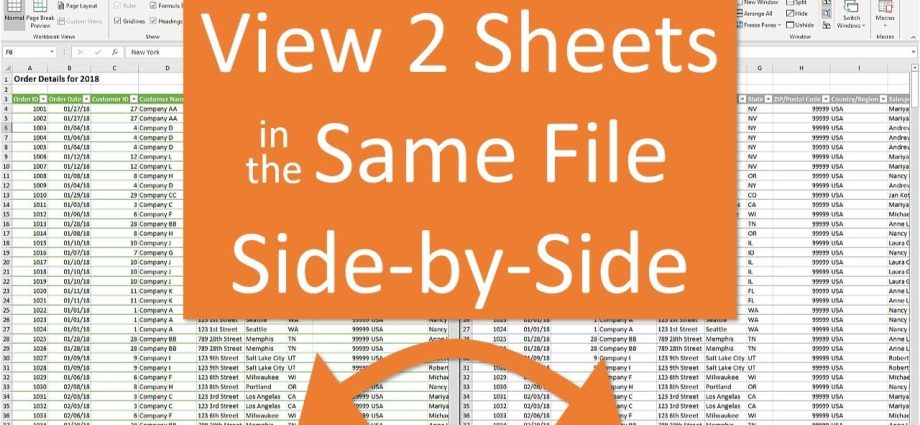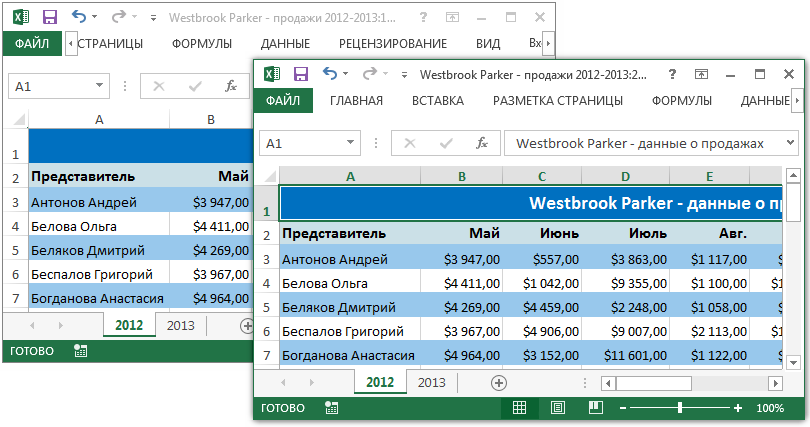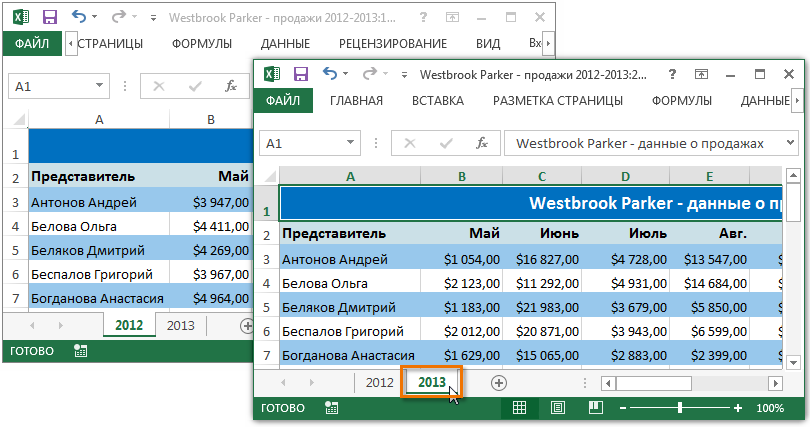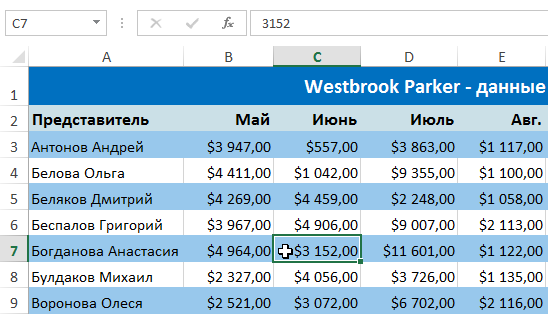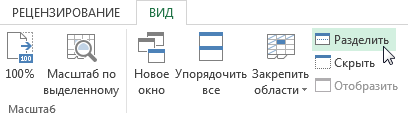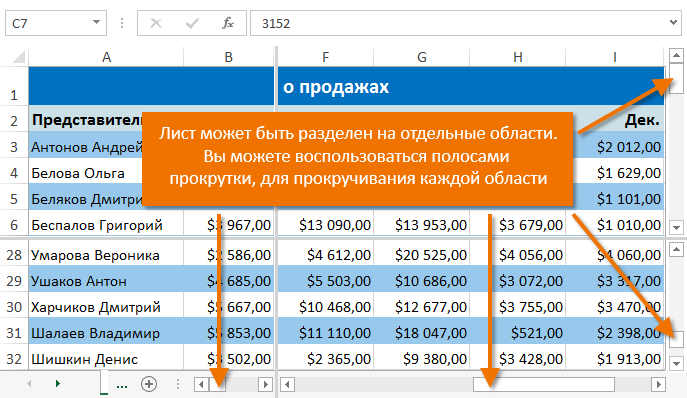Excel מציע כלים רבים לשלוט במראה של חוברת עבודה. בשיעור האחרון כבר למדנו איך להקפיא שורות ועמודות. במסגרת זו, נשקול מספר כלים המאפשרים לחלק גיליון למספר חלקים, וכן להציג מסמך בחלונות שונים.
אם חוברת עבודה של Excel מכילה כמות גדולה של נתונים, ייתכן שיהיה קשה למפות את המקטעים השונים. Excel מכיל אפשרויות נוספות המקלות על ההבנה וההשוואה של נתונים. לדוגמה, אתה יכול לפתוח ספר בחלון חדש או לפצל גיליון לאזורים נפרדים.
פתיחת הספר הנוכחי בחלון חדש
Excel מאפשר לך לפתוח את אותה חוברת עבודה במספר חלונות בו זמנית. בדוגמה שלנו, נשתמש בתכונה זו כדי להשוות בין שני גליונות עבודה שונים באותה חוברת עבודה.
- לחץ על לצפיה ברצועת הכלים, ולאחר מכן בחר את הפקודה חלון חדש.
- חלון חדש ייפתח עבור הספר הנוכחי.

- עכשיו אתה יכול להשוות גיליונות של אותו ספר בחלונות שונים. בדוגמה שלנו, נבחר את דוח המכירות לשנת 2013 כדי להשוות מכירות ב-2012 וב-2013.

אם יש לך מספר חלונות פתוחים, תוכל להשתמש בפקודה ארגן הכל לקיבוץ מהיר של חלונות.
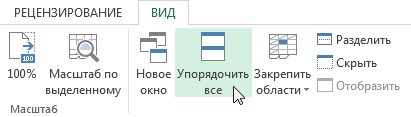
חלוקת גיליון לאזורים נפרדים
Excel מאפשר לך להשוות קטעים מאותו גליון עבודה מבלי ליצור חלונות נוספים. קְבוּצָה לחלק מאפשר לך לחלק את הגיליון לאזורים נפרדים שניתן לגלול ללא תלות זה בזה.
- בחר את התא שבו ברצונך לפצל את הגיליון. אם תבחר תא בעמודה הראשונה או בשורה הראשונה, הגיליון יחולק ל-2 חלקים, אחרת הוא יחולק ל-4. בדוגמה שלנו, נבחר בתא C7.

- לחץ על לצפיה ברצועת הכלים ולאחר מכן לחץ על הפקודה לחלק.

- הגיליון יחולק למספר אזורים. ניתן לגלול בכל אזור בנפרד באמצעות פסי הגלילה. זה יאפשר לך להשוות חלקים שונים של אותו גיליון.

ניתן לגרור את המפרידים האנכיים והאופקיים כדי לשנות את גודלו של כל מקטע. כדי להסיר את החלוקה, הקש שוב על הפקודה לחלק.