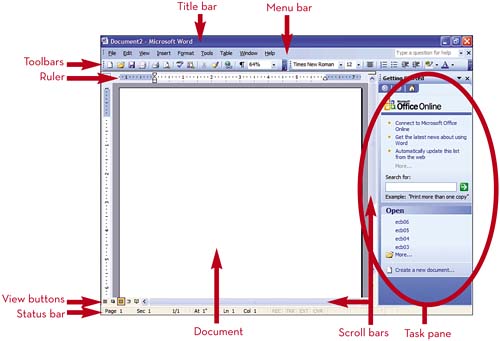המסך שלנו נותן לנו אזור מוגבל לעריכת מסמכי Word. קפיצה מעמוד אחד למשנהו גוזלת זמן רב, והיום אנו רוצים להראות לכם כמה טריקים פשוטים כיצד למקסם את אזור העריכה של Microsoft Word להנאה עוד יותר עם טקסט.
פיצול חלון העורך
לחץ על לצפיה (הצג), לחץ על הפקודה עליו לְפַצֵל (פיצול) והגדר את קו ההפרדה ממש מתחת לחלק של המסמך שברצונך לשמור.
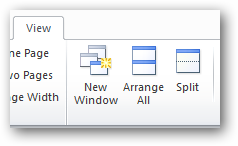
כאשר מסמך גלוי בשני חללי עבודה, נוכל לעבוד על אחד מהם תוך השארת השני נייח לצורך השוואה.
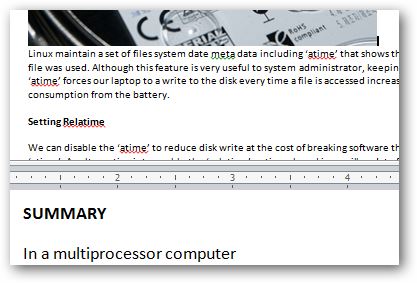
כל אחד משני האזורים פועל כחלון נפרד, ונוכל להתאים אישית את מראה המסמך עבור כל אזור. לדוגמה, ניתן להגדיר קנה מידה שונה עבור כל אזור.
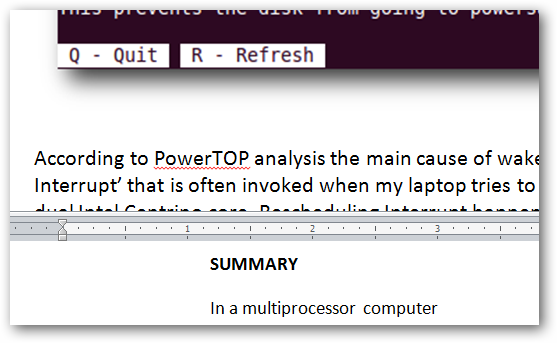
יש לנו אפילו אפשרות להגדיר מצבי תצוגה שונים עבור כל אחד מהאזורים. לדוגמה, באזור העליון, נוכל לצאת ממצב פריסת העמוד, ובאזור התחתון לעבור למצב טיוטה.
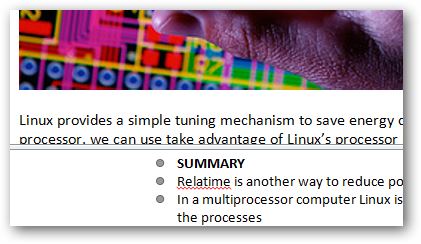
כדי להסיר את החלון המפוצל, לחץ על הפקודה הסר את פיצול (הסר חלוקה).
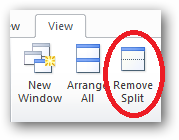
סדר מספר חלונות ב-Word
לוחץ פקודה סדר הכל (ארגן הכל) כדי להפוך את כל מסמכי Microsoft Word הפתוחים לגלויים.
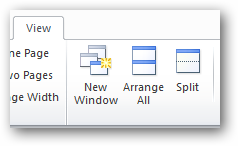
סידור חלונות מרובים של Word הוא שימושי מאוד כאשר אתה צריך לעבוד על מספר מסמכים בו-זמנית.
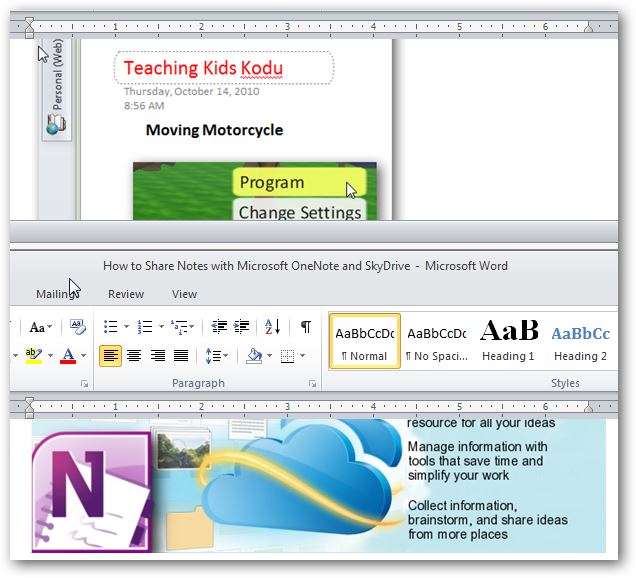
לוחץ פקודה זה לצד זה (זה לצד זה) כדי ש-Word יסדר את שני המסמכים זה לצד זה כך שתוכל להשוות ביניהם ולעבוד איתם בצורה יעילה יותר.
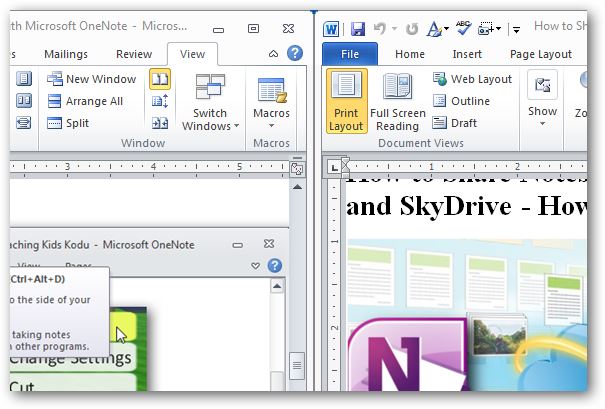
ב-Word, אנו יכולים לאפשר גלילה סינכרונית של שני המסמכים לניווט קל יותר על ידי לחיצה על הפקודה גלילה סינכרונית (גלילה סינכרונית).
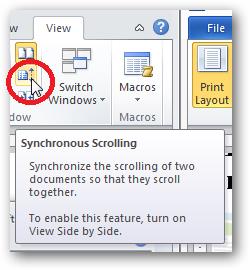
מיקרוסופט המציאה את הכרטיסייה לצפיה (תצוגה) כדי לתת לנו דרכים פשוטות למקסם את אזורי העריכה ב-Word ולספק כתיבה מהנה עוד יותר. אנו מקווים שהטריקים הפשוטים הללו יגדילו את הפרודוקטיביות שלך ב-Word. הקפד לכתוב בתגובות אם אתה משתמש בטריקים וכלים כדי להגביר את הפרודוקטיביות שלך.