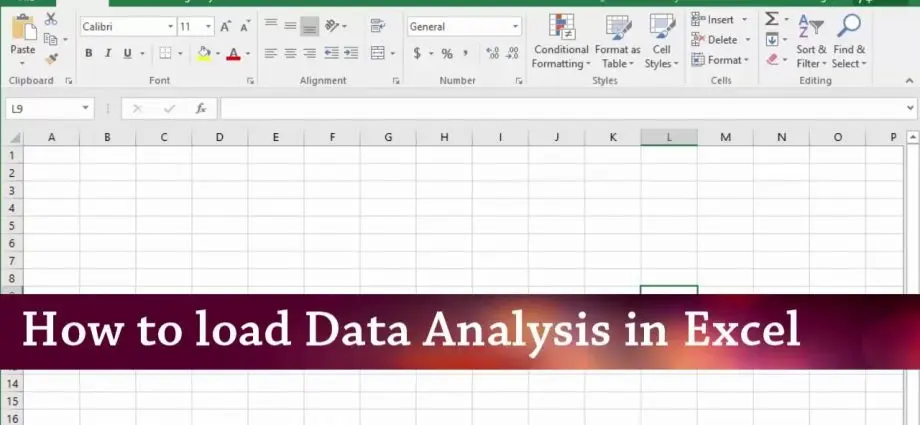תוכן
Microsoft Excel היא כבר זמן רב מוצר תוכנה מבוקש הודות למערך נרחב של כלי עבודה שונים המפשטים את העבודה עם התוכנית ומזרזים תהליכים שונים. עם רמה מספקת של רכיבי Excel, אתה יכול לייעל באופן משמעותי תהליכים ומשימות רבות. תכונה שימושית אחת כזו היא ניתוח נתונים.
חשוב! חבילה זו אינה מותקנת במחשבים כברירת מחדל, ולכן ההתקנה חייבת להתבצע באופן ידני במידת הצורך.
מאמר זה ידון בדרך פשוטה ויעילה להפעלת חבילת תוכנה עם הוראות שלב אחר שלב. תמצא גם הוראות פשוטות להורדה אם הוא לא מותקן במחשב שלך.
מהי הפונקציה הזו באקסל, ולמה היא נחוצה
פונקציה זו נוחה ושימושית כאשר יש צורך לבצע חישוב מורכב או אימות של הנתונים שהוזנו, לרוב זה לוקח הרבה זמן או שאי אפשר לעשות זאת ידנית בכלל. במקרים כאלה, הזדמנות מיוחדת מ-Excel "ניתוח נתונים" באה להציל. זה מאפשר לך לבדוק במהירות ובקלות ולהרכיב כמויות גדולות של נתונים, מפשט את משימות העבודה וחוסך לך זמן רב. לאחר החלת פונקציה זו, יוצג על הגיליון תרשים עם תוצאות הבדיקה והחלוקה לטווחים.
חשוב לקחת בחשבון! אם יש צורך לנתח מספר גיליונות, מומלץ להוציא פקודה לכל גיליון בנפרד על מנת לקבל דוח משלו לכל אחד מהם.
אם החבילה הנדרשת כבר הותקנה במחשב כדי להשתמש בפונקציה זו, עליך לעבור ללשונית "נתונים", ולאחר מכן ללשונית "ניתוח" ולבחור באפשרות "ניתוח נתונים". כאשר אתה לוחץ עליו, התוכנית מתחילה ובקרוב נותנת את התוצאה הרצויה לאחר עיבוד אוטומטי של כל התשומות. אם פונקציה זו אינה זמינה, עליך להוריד את "חבילת הניתוח". זוהי חבילת נתונים מתקדמת של Excel המספקת יותר תכונות ופונקציונליות לעבודה.

כיצד להפעיל תוספת באקסל
הוראות להפעלת התוסף Data Analysis:
- עבור ללשונית "קובץ".
- בחר באפשרות אפשרויות.
- בחר באפשרות "תוספות".
- עבור לכרטיסייה "תוספות Excel".
- סמן את התיבה לצד האפשרות "ערכת כלי ניתוח".
- אשר את בחירתך על ידי לחיצה על אישור.
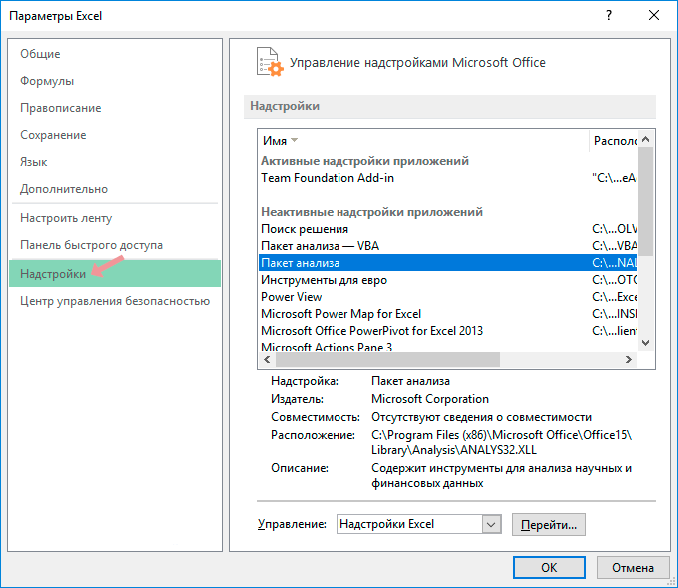
אם האפשרות הרצויה לא נמצאה, בצע את ההוראות שלהלן:
- עבור לתפריט "תוספות זמינות".
- בחר באפשרות "עיון".
- אם מופיעה ההודעה "Data Analysis ToolPak אינו מותקן", לחץ על כן.
- תהליך התקנת חבילת נתוני התוכנה החל.
- המתן לסיום ההתקנה והחבילה תהיה מוכנה לשימוש.
מה ההבדל בין הפעלת חבילה ב-Excel 2010, 2013 ו-2007
תהליך ההפעלה של תוסף זה כמעט זהה עבור כל שלוש הגרסאות, עם הבדל קל בתחילת תהליך השקת התוכנית. בגרסאות חדשות יותר, עליך לעבור ללשונית "קובץ" להפעלה, ובגרסה 2007 אין כרטיסייה כזו. על מנת להפעיל את החבילה בגרסה זו, עליך לעבור לתפריט Microsoft Office בפינה השמאלית העליונה, המסומן באמצעות עיגול עם ארבעה צבעים. תהליך ההפעלה וההתקנה הנוסף הוא כמעט זהה עבור שתי הגרסאות החדשות של Windows וגם עבור הגירסאות הישנות יותר.
כלי ניתוח אקסל
לאחר התקנה והרצה של חבילת "ניתוח נתונים", הפונקציות הבאות יהפכו לזמינות עבורך לשימוש:
- דגימות;
- יצירת היסטוגרמות;
- יצירת מספרים אקראיים;
- היכולת לבצע דירוג (אחוז וסידור);
- כל סוגי הניתוח - רגרסיה, פיזור, מתאם, שיתופיות ואחרים;
- ליישם את התמרת פורייה;
- ופונקציות מעשיות אחרות לחישוב, התווית גרפים ועיבוד נתונים בדרכים רבות.
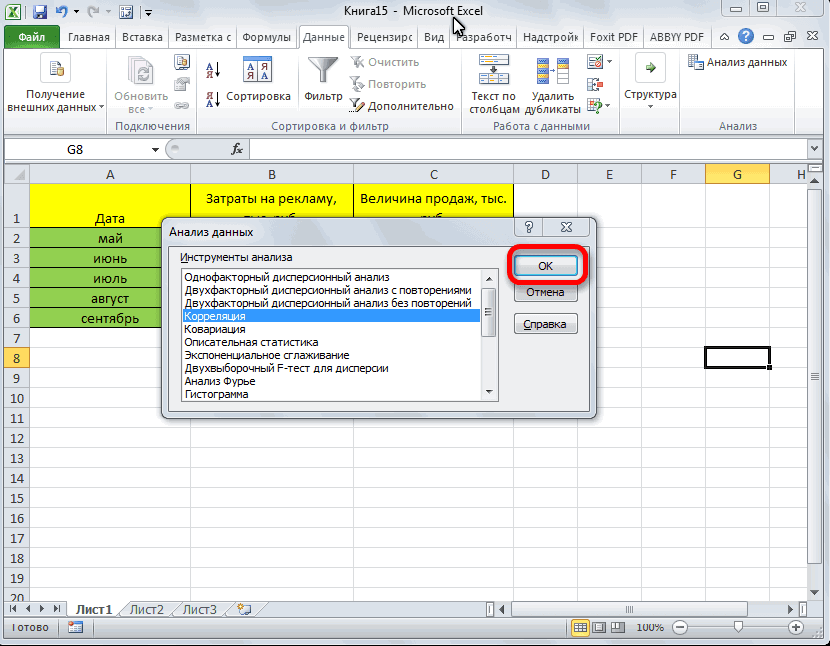
עם הוראה שלב אחר שלב זו, אתה יכול לחבר במהירות את חבילת הניתוח באקסל, זה יעזור לפשט את המשימה של ביצוע עבודה אנליטית מורכבת ולעבד בקלות אפילו כמות גדולה של נתונים וכמויות. התקנה והפעלת החבילה היא פשוטה ואינה לוקחת הרבה זמן, אפילו משתמש מתחיל יכול להתמודד עם משימה זו.