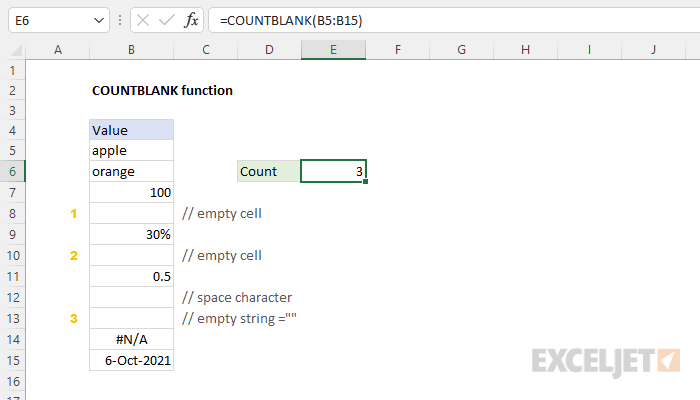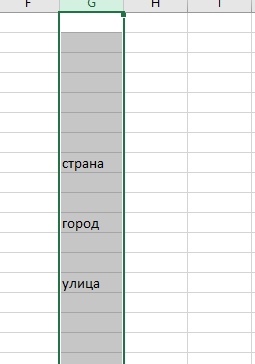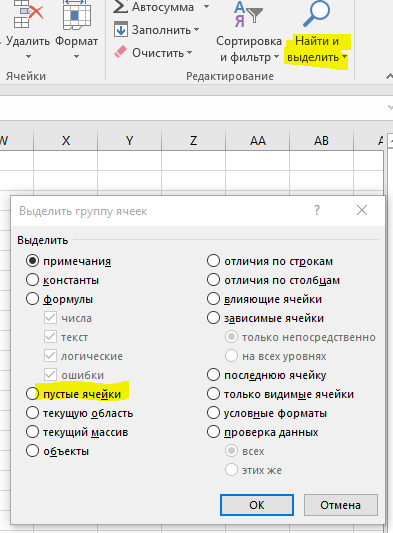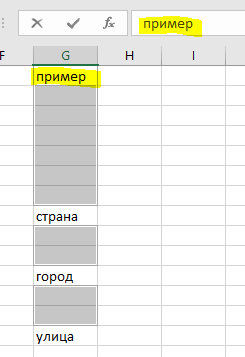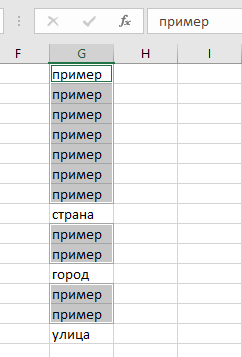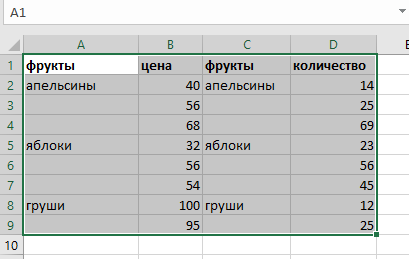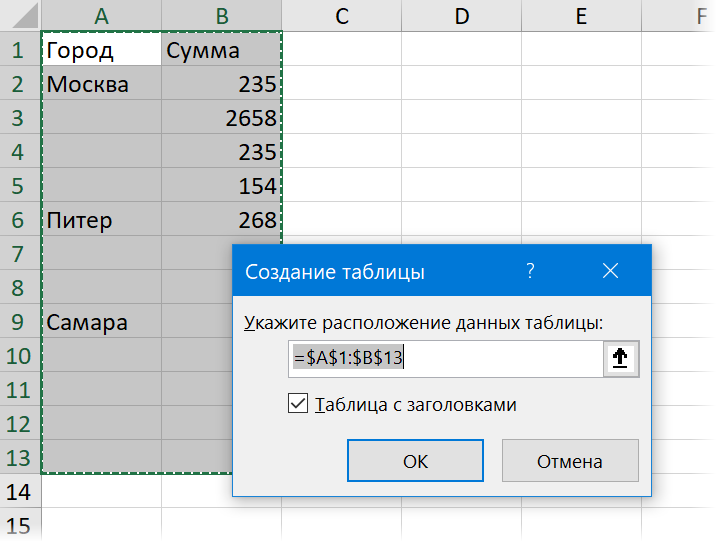תוכן
במהלך העבודה עם גיליונות אלקטרוניים, עלול להיווצר מצב שבו תצטרך לחשב כמה תאים ממולאים כעת וכמה ריקים. לשם כך, ישנן מספר פונקציות בבת אחת, שלכל אחת מהן מאפייני עבודה משלה.
ייתכן שיהיה צורך גם למלא את כל התאים הריקים בערך ספציפי שנמצא בתא העליון או בראש המשתמש. כיצד ניתן לעשות זאת? עכשיו תלמדו 4 דרכים מגניבות שבאמצעותן תוכלו להפוך את המשימה הזו למציאות.
פונקציית COUNT, COUNT, COUNTBLANK
זוהי הפונקציה הפשוטה ביותר שיש לה רק ארגומנט אחד - טווח של ערכים. האיור שלהלן מציג דוגמה כיצד תכונה זו פועלת בפועל.
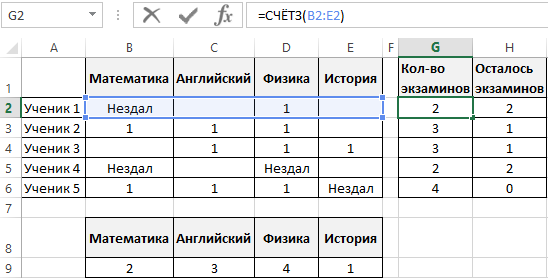
בצילום מסך זה נלקחת שורה 9, שבה חישוב הערכים uXNUMXbuXNUMXbis רק עבור התלמידים שכבר עברו את הבחינה. אם נשתמש בפונקציה SCETZ, אז אפשר לקבוע את הערכים של רק אותן בחינות שהסטודנטים התחילו לגשת. ולבסוף, הפונקציה COUNTBLANK תזהה רק את הבחינות שהסטודנטים אפילו לא התחילו לגשת.
כיצד התכונות הללו פועלות
המנגנון של פונקציות אלה הוא פשוט מאוד. הראשון (כלומר, חשבון) ניתן להשתמש רק עם ערכים מספריים. כלומר, לא אמורות להיות אותיות. כדי להשתמש בו, מספיק לציין רק את טווח התאים שבו ייקבע מספר התאים. אז, הנוסחה המוצגת בצילום המסך למטה מגלה את מספר התאים עם ערכים מספריים. כלומר, כמה תאים עם מספרים נמצאים בטווח שצוין (במקרה שלנו, B2:B6).
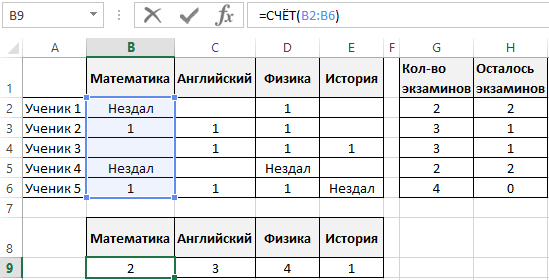
בניגוד לפונקציה לבדוק, נוסחה שץ מגדיר את כל התאים המכילים לפחות ערך כלשהו, כולל טקסט. גם כאן מספיק להזין ארגומנט אחד – הטווח. לכן, נוסחה זו מוצאת את כל התאים המכילים לפחות ערך אחד הממוקמים בטווח B3:E5.
=SCHÖTZ(B5:E5)
אם אתה צריך לקבוע את מספר התאים הריקים בטבלה, עליך להשתמש בפונקציה COUNT BLANK. התחביר שלו זהה לקודמים, אבל המטרה שונה. בדוגמה שלנו, הוא סופר את מספר התאים הריקים הממוקמים בטווח B2:E2.
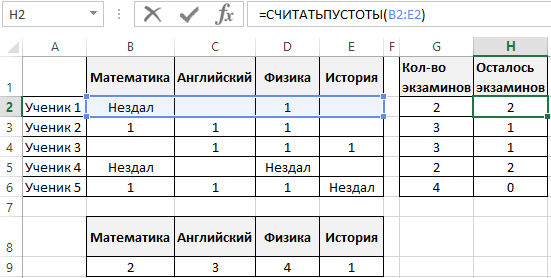
כל אחת מהפונקציות הללו יכולה לשמש גם כחלק מנוסחאות אחרות. אבל לפעמים נוצר מצב שבו אתה צריך למלא במהירות תאים ריקים בערכים מסוימים. בואו נסתכל מה צריך לעשות כדי ליישם את המשימה הזו.
כיצד למלא תאים ריקים
ישנן לא מעט דרכים להפוך תאים ריקים למלאים במהירות במידע הדרוש. חלקם חצי אוטומטיים, חלקם אוטומטיים לחלוטין, וכל מה שצריך לעשות כדי להפעיל אותם הוא לכתוב מאקרו ולהפעיל אותו.
שיטה 1: מלא תאים ריקים בערך נתון
משתמש Excel יכול למלא תאים ריקים עם ערך מסוים, שעבורו זה מספיק רק כדי להשתמש בפונקציות המובנות של תוכנית זו. יתר על כן, אין צורך בידע מיוחד כדי להשתמש בשיטה זו. בצע את השלבים הבאים:
- פתח את הגיליון שבו ברצונך למלא תאים ריקים.
- בחר את העמודה הנדרשת.

4 - עבור אל הכרטיסייה בית ובחר מצא ובחר. בתפריט המוקפץ, עליך לבחור באפשרות "בחר קבוצת תאים". לאחר מכן, תופיע תיבת דו-שיח שבה עליך לבחור בלחצן הבחירה "תאים ריקים" (פריט זה מצוין בצהוב בצילום המסך).

5 - אז כל התאים שאינם מכילים ערכים כלשהם יודגשו. עכשיו זה מספיק רק להתחיל לכתוב (מבלי ללחוץ על שום דבר קודם) את מה שאתה צריך, ולאחר מכן לחץ על צירוף המקשים Ctrl + Enter.

6 
7
בשיטה זו, ניתן למלא כל מספר של תאים ריקים בערך הרצוי. כפי שאתה יכול לראות, אפילו לא היה צורך בנוסחאות.
שיטה 2: מלא תאים ריקים בערך בתא שלמעלה
אם לתא שלמעלה כבר יש את הערך הנכון, ועכשיו צריך להעביר אותו לכל הריקים, אז גם כאן אין שום דבר מסובך. Excel מספק את היכולת לעשות זאת. פשוט בצע את השלבים הבאים:
- פתח גליון עבודה שיש בו תאים ריקים שיש למלא.
- בחר את הטווח שבו ברצונך להדביק את המידע מהתא שלמעלה לתוך כל הריקים.

8 - כעת מצא שוב את כפתור מצא ובחר ובחר באותה תיבת דו-שיח בחר קבוצת תאים. ושוב אתה צריך ללחוץ על כפתור הבחירה ליד הפריט "תאים ריקים".
- כעת פתחו את שורת הנוסחאות, הקש על סימן קלט הנוסחה (=) ולחץ על התא שהערך שלו אנו צריכים. לאחר מכן, הקש שוב על השילוב Ctrl + Enter.
כדי להבהיר את זה, הנה כמה צילומי מסך לבהירות.
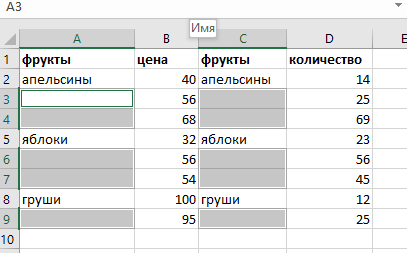
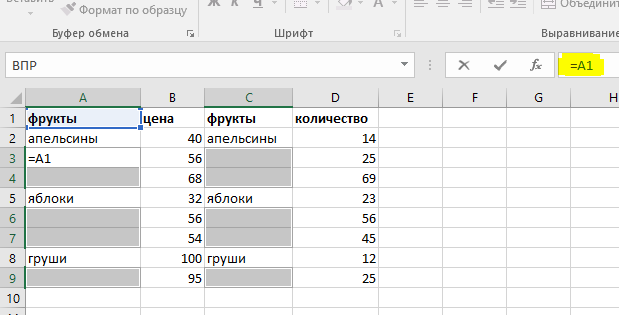
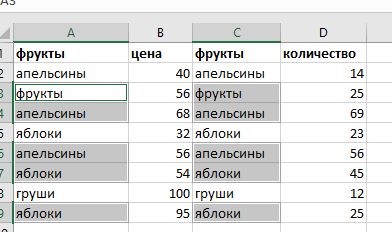
שיטה 3: שימוש במאקרו
מאקרו הוא קבוצה של פקודות שנועדו להשיג מטרה ספציפית. זה מאפשר לך להמשיך לבצע את רצף הפעולות הרצוי ממש בלחיצה אחת. מילוי תאים ריקים אינו יוצא מן הכלל. המאקרו שניתן על ידינו יודע גם לקבוע את הטווח הפעיל, שמתמלא אחר כך בערכים מהתא שלמעלה.
כיצד ליישם שיטה זו בפועל? עקוב אחר ההוראות:
- הפעל את המסמך איתו אתה הולך לעבוד ופתח את הגיליון הרצוי.
- הקש על צירוף המקשים Alt + F11 כדי להפעיל את סביבת פיתוח המאקרו.
לאחר מכן, עליך להכניס את הקוד הבא לשדה.
Sub FillBlankCells()
rngUR סטטי כטווח: הגדר rngUR = ActiveWorkbook.ActiveSheet.UsedRange
עמום rngBlank כטווח: הגדר rngBlank = rngUR.Find(«»)
בעוד שלא rngBlank Is Nothing
rngBlank.Value = rngBlank.Offset(-1, 0).Value
הגדר rngBlank = rngUR.Find(«», rngBlank)
תלך
End Sub
אנו רואים שקטע הקוד לעיל קטן מאוד. כתוצאה מכך, נקבל את התוצאה הבאה בעורך VBA.
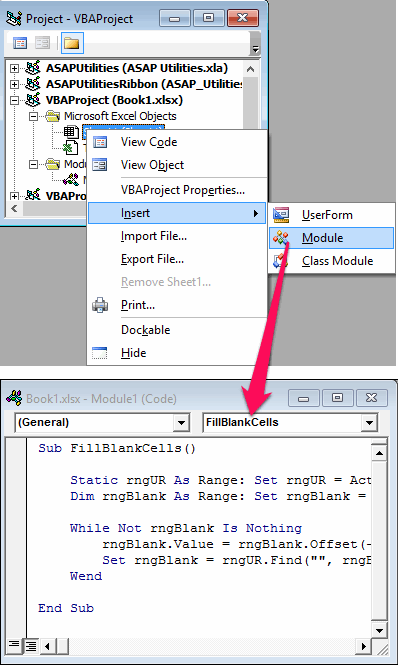
לאחר מכן, עלינו לשמור את המאקרו שלנו. לשם כך, הקש על צירוף המקשים Ctrl + S. לאחר מכן תופיע אזהרה, שתוכל להתעלם ממנה. אז אל תהסס ללחוץ על "לא". לאחר מכן עליך להגדיר את צירוף המקשים שבאמצעותו יופעל המאקרו. כדי לעשות זאת, עבור לתפריט "מפתח" - "פקודות מאקרו". לאחר מכן, יופיע חלון שבו אתה צריך לבחור את המאקרו שבו ישמש, ולאחר מכן ללחוץ על כפתור "פרמטרים". לאחר מכן ייפתח חלון נוסף בו תצטרכו לציין את האות שתלחץ יחד עם מקש Ctrl בתיבה קטנה.
הכל, כעת אנו יכולים לומר בבטחה ש-Excel מוגדר למלא את כל התאים הריקים בטווח הרצוי בערכים מהתא שלמעלה. לאחר מכן, פשוט בחר את הנתונים הרצויים ולחץ על צירוף המקשים הנכון.
בעת שימוש בפקודות מאקרו, זכור שלא ניתן עוד לבטל את השינויים שהוחלו באופן אוטומטי. פשוט הפוך את התאים לריק שוב באופן ידני.
שיטה 4: שימוש בתוסף Power Query
Power Query היא קבוצה של תכונות שימושיות מאוד שהופיעו לראשונה כתוספת ב-Excel 2013. החל משנת 2016, היא כבר מובנית בתוכנית ומוצגת כקבוצת "הורד והמרה" בלשונית "נתונים" .
התוסף הזה מאפשר לך לבצע מספר עצום של פעולות שימושיות עם מידע: להוריד סט עצום שלו מהאינטרנט, לטעון אותו מקבצים כמעט מכל סוג, למחוק שורות מיותרות, מידע טכני של החברה ולבצע טרנספורמציות רבות אחרות, כולל הכנסת מידע לתאים ריקים.
לתוספת זו יש מספר עצום של יתרונות שונים, כגון:
- היכולת לעבד כמות עצומה של מידע במהירות רבה בבת אחת. זה אפילו יותר נוח מפקודות מאקרו למטרה זו, מכיוון שהאחרון יכול להאט את התוכנית די טוב.
- אם המידע המקורי משתנה, פשוט עדכן את הבקשה המקורית. אם אתה משתמש בשיטות לעיל, אתה צריך לבצע את כל השינויים שוב.
לפני שתוכל להשתמש בתוסף פונקציונלי זה, עליך לבצע אחת מהפעולות הבאות:
- תן שם לטווח דרך הכרטיסייה "נוסחאות - מנהל שמות".
- עצב אותו ב"טבלה חכמה". כדי לעשות זאת, עליך ללחוץ על שילוב המקשים Ctrl + T.

13
לאחר שנבצע כל אחת מהפעולות הללו, עליך לעבור ללשונית "נתונים" וללחוץ על כפתור "מטבלה / טווח". אם נעשה שימוש בגירסאות ישנות יותר של Excel, עליך למצוא כרטיסייה נפרדת בשם Power Query.
לאחר מכן, נראה חלון בשם עורך השאילתות. עלינו לבחור את העמודה הרצויה ולפתוח את הכרטיסייה "טרנספורמציה". יש פריט "מילוי - מילוי למטה".
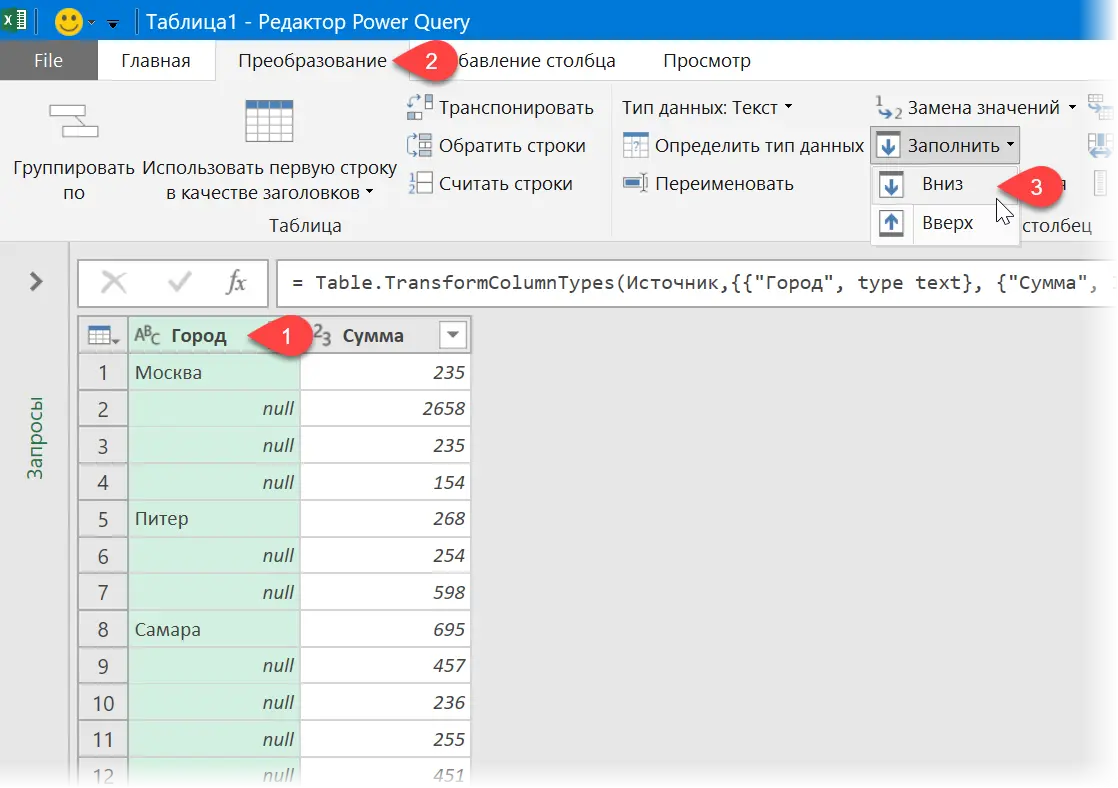
הכל, נשאר רק מעט – פרקו את הטבלה בחזרה למסמך באמצעות הפקודה Home – Close and load – Close and load into ….
אם הטבלה המקורית עברה כמה שינויים, אתה רק צריך לעבור ללשונית "נתונים" וללחוץ על כפתור "עדכן הכל". לאחר מכן, המידע יתעדכן אוטומטית.
מסקנות
כעת אתה יכול לקבוע את מספר התאים הריקים (כמו גם מלאים במספרים או באותיות), כמו גם להוסיף שם את הערך הנדרש. אתה יכול להראות דמיון ולהשתמש בנוסחאות. לדוגמה, בעת שימוש בשיטה 1, אתה יכול לציין נוסחה כלשהי, שלאחריה היא תוכנס אוטומטית לכל שאר התאים.
ניתן גם לשנות את המאקרו כך שיתאים לצרכים שלך. מיומנות מקצועית בכל כלי (ובוודאי שכן) מרמזת על היכולת להיות יצירתי בתהליך. אז אנו מאחלים לך יצירתיות וקלות שימוש בכלי Excel זה וכלי אקסל אחרים.