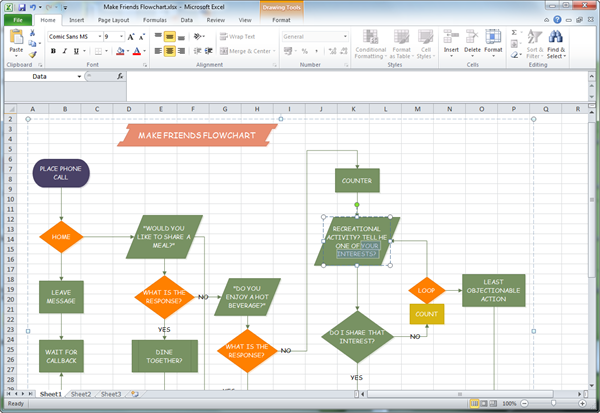האם אי פעם קיבלת את המשימה ליצור תרשים זרימה למיפוי התהליכים העסקיים בארגון. חברות מסוימות משלמות עבור תוכנה יקרה ומתמחה במיוחד שבונה תרשימי זרימה בכמה צעדים ולחיצות. עסקים אחרים מעדיפים להשתמש בכלים קיימים שיהיה קל באותה מידה ברגע שתלמד אותם. אחד מהם הוא אקסל.
תכננו את הצעדים שלכם
מאחר שמטרת תרשים זרימה היא לסמן את הסדר ההגיוני של האירועים, ההחלטות המתקבלות והתוצאות של החלטות אלו, רוב האנשים מוצאים שעדיף לייצג זאת בצורה של תרשים זרימה. והרבה יותר קל להם לעשות זאת אם הם לוקחים כמה דקות לארגן את המחשבות שלהם.
ואכן כך הוא. אם המחשבות שלך לא שוקעות מספיק, אז תרשים הזרימה לא יהיה טוב.
לכן, לפני שממשיכים ישירות ליצירת תרשים זרימה, מומלץ לרשום הערות מסוימות. הפורמט שבו הם יתנהלו לא כל כך חשוב. העיקר הוא לפרט כל שלב בתהליך, לקבוע כל החלטה והשלכותיה.
הגדרת פריטים
- עבור ללשונית "הוספה", שם תמצא את האלמנט "צורות".
- לאחר מכן תופיע רשימה של צורות, מאורגנת לפי קבוצות. לאחר מכן, עליך לעיין בכולם עד שתמצא קבוצת "תרשים זרימה".
- בחר את האלמנט הדרוש.
- כדי להוסיף טקסט, לחץ לחיצה ימנית על האלמנט ובחר "שנה טקסט" מתפריט ההקשר.
לבסוף, ברצועת העיצוב, עליך לבחור סגנון וערכת צבעים עבור תרשים הזרימה.
לאחר בחירת האלמנט הרצוי, יש להוסיף את הבא עבור פריט ספציפי ולהמשיך עד להצגת כל שלב.
לאחר מכן יש לסמן את הצורה שמציגה כל רכיב בתרשים הזרימה. אז מי שיראה אותו יבין איזה תפקיד ממלא בו כל מרכיב בתרשים הזרימה וכיצד הוא קשור לאחרים.
כל דמות מבצעת את הפונקציה הסטנדרטית שלה. אם אתה משתמש באלמנטים של הדיאגרמה בצורה שגויה, מישהו שיראה אותו עלול לא להבין אותך.
להלן כמה מהאלמנטים הנפוצים ביותר:
- ההתחלה או הסוף של תרשים הזרימה.
- תהליך העבודה.
- תהליך מוגדר מראש, כגון שגרות חוזרות.
- מקור מידע. זה יכול להיות טבלה, או סוג של מסמך, או אתר אינטרנט.
- החלטות שהתקבלו. לדוגמה, זה יכול להיות בקרה על נכונות תהליך שבוצע מראש. מכל פינה של המעוין יכולים להיות קווים המציגים את תוצאות ההחלטה שהתקבלה.
הזמנת אלמנטים
לאחר שהרכיבים ממוקמים במקומות הנכונים, תוכל לבצע את השלבים הבאים:
- כדי לסדר אלמנטים בעמודה, עליך לבחור מספר אלמנטים על ידי לחיצה על מקש SHIFT ולאחר מכן לחיצה על כל אחד מהם, ולאחר מכן לבחור Align Center בכרטיסייה עיצוב.
- אם אתה צריך ליצור את אותם רווחים בין האלמנטים בצורה אנכית, עליך לבחור אותם ולאחר מכן לבחור בפריט "הפצה אנכית" באותה כרטיסייה.
- לאחר מכן, עליך לוודא שהגדלים של כל האלמנטים זהים כדי להפוך את התרשים למושך יותר מבחינה ויזואלית.
הגדרת קו קישור
בכרטיסייה "הוספה" יש פריט "צורות" שבו אתה צריך לבחור חץ. זה יכול להיות ישר או זווית. הראשון משמש לאלמנטים ברצף ישיר. אם אתה צריך לחזור לשלב מסוים לאחר השלמת כל הפעולות, אז נעשה שימוש בקו מעוקל.
מה הלאה?
באופן כללי, Excel מציע מספר עצום של צורות לתרשימים. לפעמים אפשר להתעלם מהסטנדרטים ולהפעיל את היצירתיות. זה רק יועיל.