תוכן
Microsoft Excel משמש לעתים קרובות לביצוע פעולות עם אחוזים. הם חשובים במיוחד בחישובי מכירות. לדוגמה, עליך לדעת אילו שינויים מתוכננים בהיקף המכירות. כלי אקסל מאפשרים לך להוסיף מספרים עם אחוזים וליצור נוסחאות כדי לחשב במהירות את העלייה והירידה במכירות. בואו להבין איך להוסיף אחוז מהערך לערך עצמו.
כיצד להוסיף אחוז ומספר באופן ידני
תארו לעצמכם שיש ערך מספרי של אינדיקטור כלשהו, שעולה עם הזמן בכמה אחוזים, או בכמה עשרות אחוזים. ניתן לחשב עלייה זו באמצעות פעולה מתמטית פשוטה. יש צורך לקחת מספר ולהוסיף לו את המכפלה של אותו מספר באחוז מסוים. הנוסחה נראית כך: סכום של מספר ואחוז=מספר+(מספר*אחוזים%). כדי לבדוק את הפעולה על דוגמה, נרכיב תנאי לבעיה. נפח הייצור הראשוני הוא 500 יחידות, גידול של 13% מדי חודש.
- עליך לבחור תא בטבלה שנוצרה או בכל תא פנוי אחר. אנו כותבים בו ביטוי עם נתונים מהתנאי. אל תשכחו לשים סימן שוויון בהתחלה, אחרת הפעולה לא תתבצע.
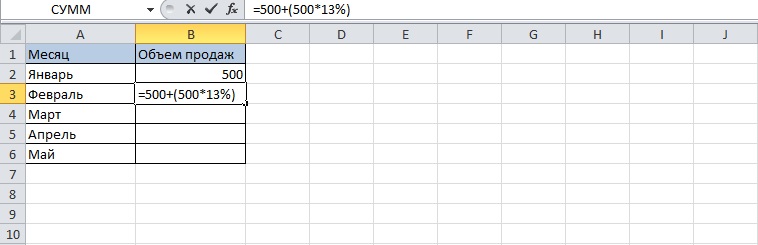
- לחץ על מקש "Enter" - הערך הרצוי יופיע בתא.
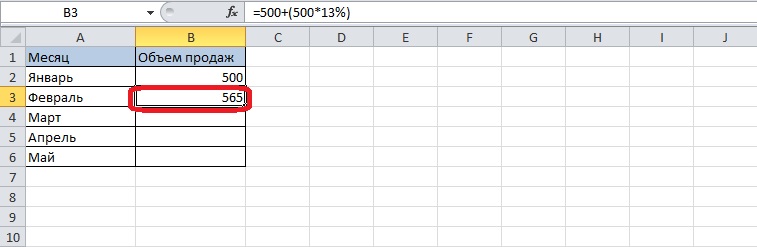
שיטת חישוב זו כוללת מילוי נוסף של תאי הטבלה באופן ידני. העתקה לא תעזור, מכיוון שהביטוי מכיל מספרים ספציפיים, הוא לא מתייחס לתא.
הגדרת אחוז המספרים
לפעמים יש צורך שהדוח יציג כמה הערך של אינדיקטור כלשהו גדל לא באחוזים, אלא בפורמט המספרי הרגיל. במקרה זה, אחוז הערך ההתחלתי מחושב. השתמש בנוסחה הבאה כדי לחשב את האחוז של מספר: אחוז=(מספר*מספר האחוזים בפורמט מספרי)/100. בואו ניקח שוב את אותם המספרים - 500 ו-13%.
- אתה צריך לכתוב את הערך בתא נפרד, אז בחר אותו. אנו כותבים את הנוסחה עם המספרים המצוינים, לפניה סימן שוויון.
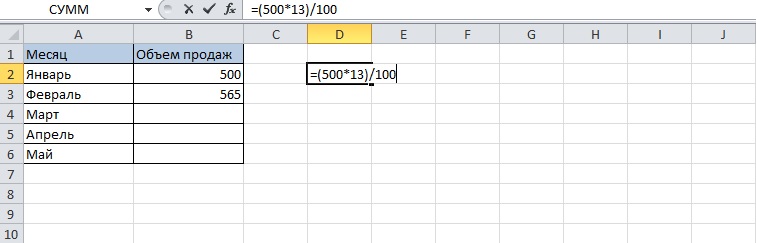
- לחץ על "Enter" במקלדת וקבל את התוצאה.
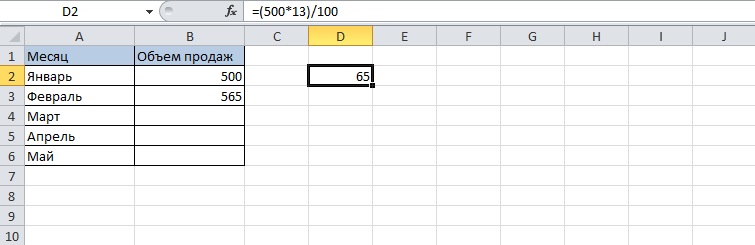
זה קורה שהאינדיקטור גדל באופן קבוע בכמה יחידות, אבל לא ידוע כמה זה באחוזים. לחישוב כזה, יש גם נוסחה: אחוז הבדל=(הבדל/מספר)*100.
מוקדם יותר התברר כי היקף המכירות גדל ב-65 יחידות בחודש. בוא נחשב כמה זה באחוזים.
- עליך להכניס מספרים ידועים לנוסחה ולכתוב אותה בתא עם סימן שווה בהתחלה.
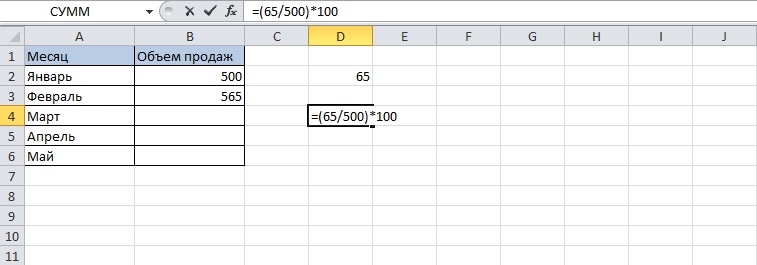
- לאחר לחיצה על מקש "Enter", התוצאה תהיה בתא.
אין צורך להכפיל ב-100 אם התא מומר לפורמט המתאים - "אחוז". שקול לשנות את פורמט התא צעד אחר צעד:
- אתה צריך ללחוץ על התא שנבחר עם RMB - תפריט הקשר ייפתח. בחר באפשרות "עיצוב תאים".
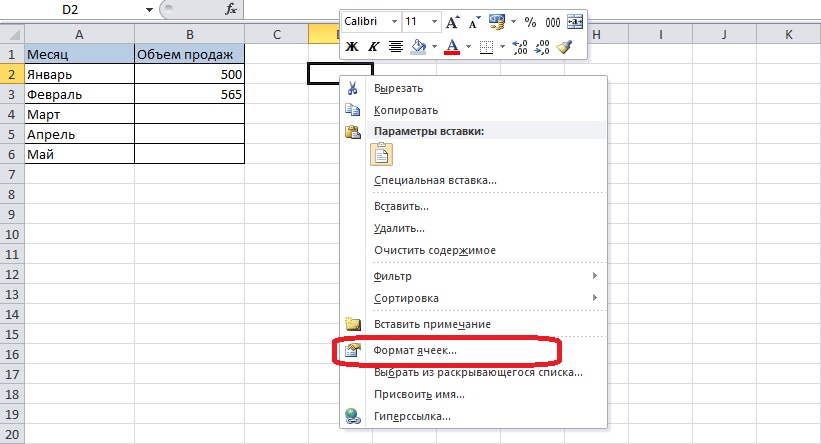
- ייפתח חלון שבו תוכל לבחור את הפורמט המתאים. אנו מוצאים את הערך "אחוז" ברשימה משמאל. אם אתה צריך מספר שלם, עליך לשים ערך אפס בעמודה "מספר מקומות עשרוניים" באמצעות לחצני החצים או באופן ידני. לאחר מכן, לחץ על "אישור".
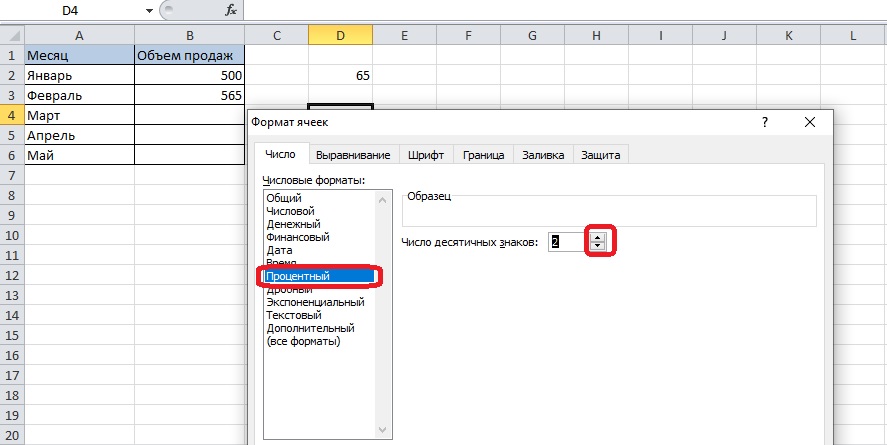
- כעת ניתן לצמצם את הביטוי לפעולה אחת.
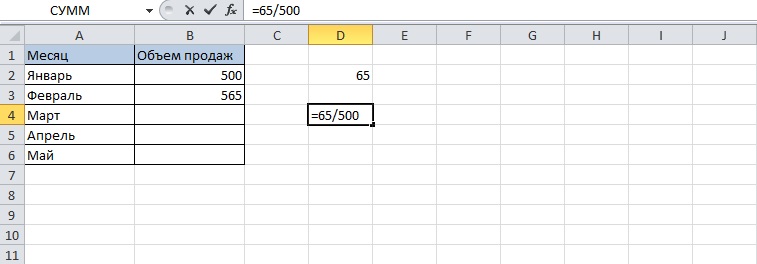
- התוצאה תופיע בפורמט אחוז.
הוספת מספר ואחוז באמצעות נוסחה
כדי להוסיף אחוז ממספר למספר עצמו, ניתן להשתמש בנוסחה. שיטה זו שימושית במקרים שבהם תוצאות החישובים צריכות למלא במהירות את הטבלה.
- בחר תא פנוי ומלא אותו בנוסחה. יש לקחת את הנתונים מהטבלה. הנוסחה היא: מספר+מספר*אחוז.
- ראשית, אנו כותבים את סימן השוויון, ולאחר מכן בוחרים את התא עם המספר, שמים פלוס ושוב לוחצים על התא עם הערך ההתחלתי. נזין כוכבית כסימן כפל, אחריה - ערך אחוז.
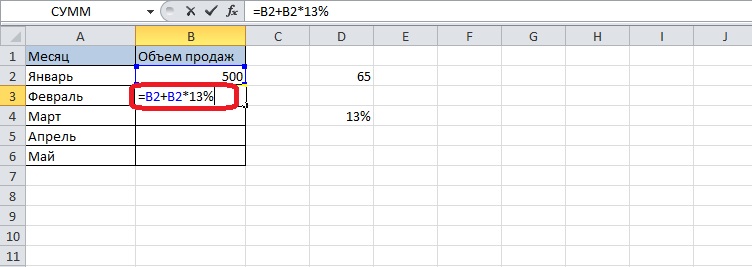
- הקש על מקש "Enter" כדי לקבל את תוצאת החישוב.
- מלא את התאים הנותרים של העמודה. כדי לעשות זאת, עליך להעתיק את הנוסחה עם היסט - זה אומר שייעוד התא בנוסחה ישתנה כאשר תעבור לתא למטה.
יש סמן מרובע בפינת התא שנבחר. יש צורך להחזיק אותו למתוח את הבחירה לכל העמודה של הטבלה.
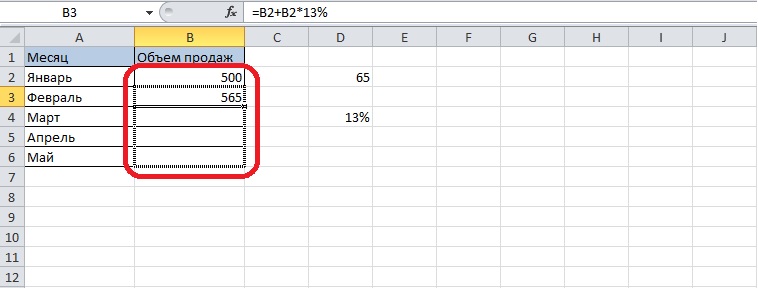
- שחרר את לחצן העכבר - כל התאים שנבחרו ימולאו.
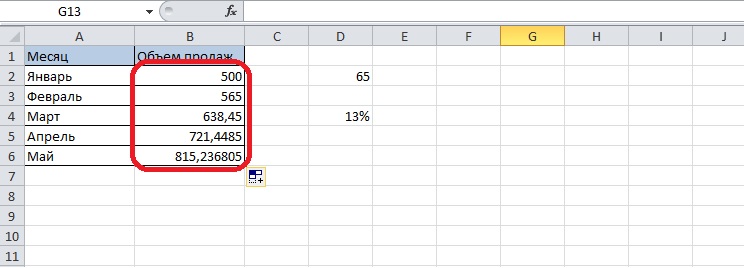
- אם יש צורך במספרים שלמים, יש לשנות את הפורמט. בחר את התאים עם הנוסחה, לחץ לחיצה ימנית עליהם ופתח את תפריט הפורמט. עליך לבחור פורמט מספר ולאפס את מספר המקומות העשרוניים.
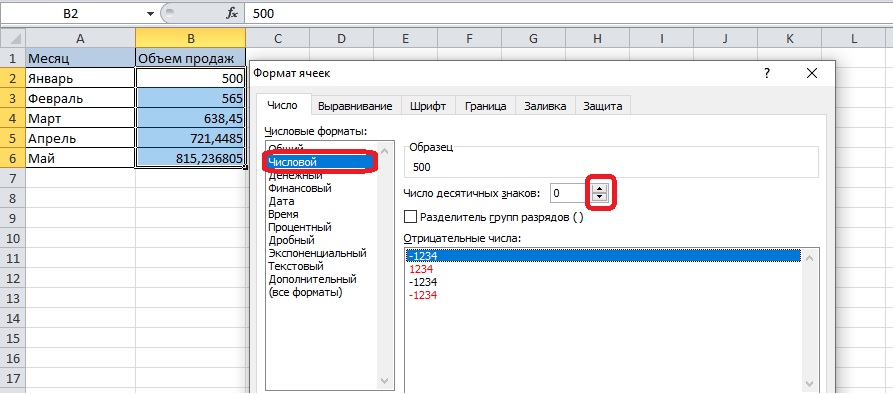
- הערכים בכל התאים יהפכו למספרים שלמים.
כיצד להוסיף אחוז לעמודה
ישנם דיווחים בפורמט זה, כאשר אחת העמודות מציינת את אחוז הצמיחה של המדד על פני תקופה. לא תמיד האחוז זהה, אך ניתן לחשב את השינוי באינדיקטורים באמצעות החישוב.
- אנו מרכיבים נוסחה לפי אותו עיקרון, אך ללא כתיבת מספרים באופן ידני - נדרשים רק נתוני טבלה. אנו מוסיפים לנפח המכירות את המוצר שלו עם אחוז הצמיחה ולוחצים על "Enter".
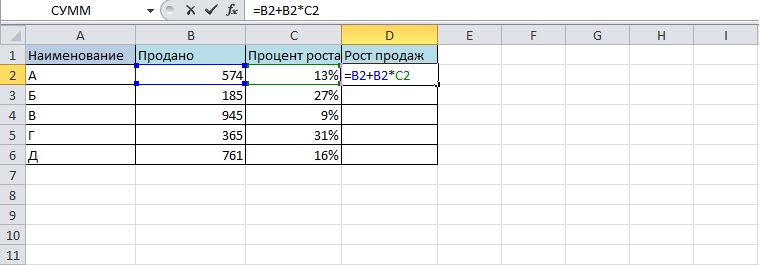
- מלאו את כל התאים בבחירת העתקה. כאשר נבחר עם סמן ריבוע, הנוסחה תועתק לתאים אחרים עם היסט.
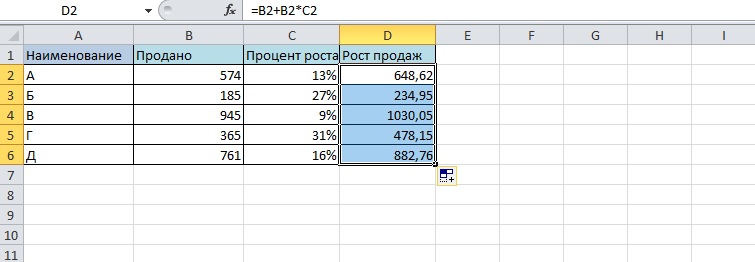
יצירת תרשים עם ערכי אחוזים
על פי תוצאות החישובים, ניתן לשרטט מקבילה ויזואלית של טבלה - דיאגרמה. עליו ניתן לראות איזה מוצר הכי פופולרי בכל הקשור למכירות.
- בחר את התאים עם ערכי האחוזים והעתק אותם - כדי לעשות זאת, לחץ לחיצה ימנית ומצא את הפריט "העתק" בתפריט או השתמש בשילוב המקשים "Ctrl + C".
- עבור ללשונית "הוסף" ובחר את סוג התרשים, למשל, תרשים עוגה.
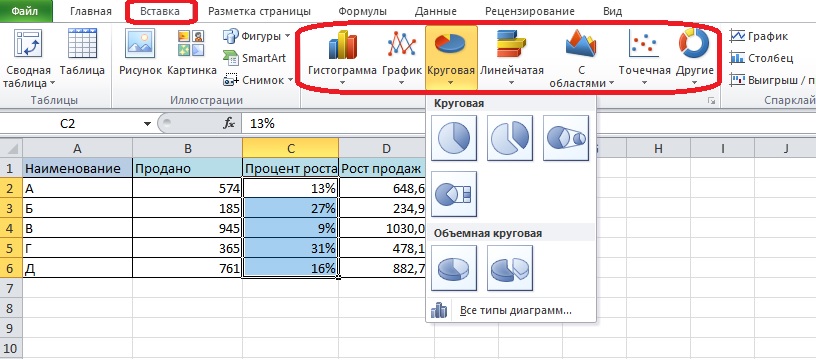
סיכום
ניתן להוסיף אחוז ממספר למספר עצמו בכמה דרכים - ידנית או באמצעות נוסחה. האפשרות השנייה עדיפה במקרים בהם צריך להוסיף אחוז למספר ערכים. אפשר גם לחשב מספר ערכים עם אחוזי צמיחה שונים וליצור תרשים לבהירות רבה יותר של הדוח.










